Were you the lucky recipient of a brand new handheld GPS receiver this holiday season. If so, GPS Tracklog has a write-up for you titled, "15 tips for the new handheld GPS owner". There are some great suggestions and resources here; and not just for newbies. Check it out.
Happy Holidays, and Cache On!
December 29, 2012
December 22, 2012
Choo Choo Ch'Boogie
I've seen some pretty cool cache series' in my day. Specifically, I'm referring to caches that are laid out to form a pattern on a map. For example, there's the Peace Sign Series in Lake Washington:
And there's the S & J's Valentines Series near Susanville, California that forms the shape of a heart:
But a caching buddy of mine recently alerted me to this phenomenal train-themed cache series south of Boise, Idaho, created by the League of Id Cachers, that contains over 1,000 caches. The train rendering formed by this series of caches is amazing:
You can read more about these caches in the description of the first cache in the series, 0001 RR - 4-4-0 General. Sounds like a fun way to kill a lot of time in Idaho.
Cache On!
And there's the S & J's Valentines Series near Susanville, California that forms the shape of a heart:
But a caching buddy of mine recently alerted me to this phenomenal train-themed cache series south of Boise, Idaho, created by the League of Id Cachers, that contains over 1,000 caches. The train rendering formed by this series of caches is amazing:
 |
| Link to live map |
Cache On!
December 15, 2012
Face Lift
This may not be news to anyone else, but I tend to be a little slow on the uptake. So, for those of you out there like me who tend not to notice changes until someone points them out to you, here are some of the "recent" changes and upgrades to the geocaching.com website that I just stumbled across:
New Icons
Check out your pocket queries page and you'll notice some new and different icons.
The two on the far left perform the same functions as the old icons, "preview pocket query results" and "preview in Geocaching Maps", but they just look different. The set of icons to the immediate left of the pocket query name is not active (can't click on them), but they provide the following information:
Finally, that square symbol to the right of the PQ name allows you to create an exact duplicate of the associated PQ, in case you want to generate a similar PQ (and rename it) without re-entering all the filters and attributes.
Info Column
If you use the search page to generate a list of caches, you'll notice a new column called, "Info". This appears to include symbols telling you if the cache contains a geocoin or TB, or if it needs maintenance, or if it is a premium member only cache, to name a few.
New Colors
And lastly, and I'm not positive, but I could have sworn the color of the difficulty and terrain stars on a cache page used to be yellow:
There are probably more changes on the site that I haven't noticed yet (no surprise), so feel free to add your own observations in the comment section.
Thank you, and Cache On!
New Icons
Check out your pocket queries page and you'll notice some new and different icons.
The two on the far left perform the same functions as the old icons, "preview pocket query results" and "preview in Geocaching Maps", but they just look different. The set of icons to the immediate left of the pocket query name is not active (can't click on them), but they provide the following information:
- Bookmark symbol indicates that this is a PQ you created from a bookmark list;
- Lighting Bolt icon indicates that this is a regular PQ that you created the old fashioned way;
- Street Sign symbol indicates this is a PQ you created along a route.
Finally, that square symbol to the right of the PQ name allows you to create an exact duplicate of the associated PQ, in case you want to generate a similar PQ (and rename it) without re-entering all the filters and attributes.
Info Column
If you use the search page to generate a list of caches, you'll notice a new column called, "Info". This appears to include symbols telling you if the cache contains a geocoin or TB, or if it needs maintenance, or if it is a premium member only cache, to name a few.
New Colors
And lastly, and I'm not positive, but I could have sworn the color of the difficulty and terrain stars on a cache page used to be yellow:
Thank you, and Cache On!
December 8, 2012
c:geo Part III: Field Notes
In the last two posts, we first described how to import your Pocket Queries into c:geo (the free Android geocaching app.), and then explained how to log your finds offline. In this third and final post of the c:geo series, we'll discuss how to convert your stored offline logs into Field Notes on geocaching.com.
So let's assume you've just completed a day of caching and you logged all your finds in c:geo using the offline logging method described previously. Now you are home and ready to upload your logs as Field Notes to your account on geocaching.com. The steps are fairly straight forward, but some of them are omitted from the c:geo documentation for some reason. First, go to the Stored Caches section and click your phone's menu button and follow then select these options:
<< Manage >>
<<Export>>
<<Field Notes>>
Then finally, check the button next to"Upload to geocaching.com", and click "Export".
That's all there is to it. The next time you log in to your geocaching.com account, you will see your newly updated Field Notes waiting for you, ready to be edited and submitted.
One final note: c:geo does not delete your saved logs after you upload them to geocaching.com. So make sure that after you're all done, you clear your history by going to the main c:geo screen, open the menu and select "History", then click the menu again, then "Manage", then "Clear History". It's also not a bad idea to remove the saved field note file from your SD card, which you'll find under the /sdcard/field-notes folder.
Good luck, and if you have any questions, leave a comment or shoot me an email.
Cache On!
So let's assume you've just completed a day of caching and you logged all your finds in c:geo using the offline logging method described previously. Now you are home and ready to upload your logs as Field Notes to your account on geocaching.com. The steps are fairly straight forward, but some of them are omitted from the c:geo documentation for some reason. First, go to the Stored Caches section and click your phone's menu button and follow then select these options:
<< Manage >>
<<Export>>
<<Field Notes>>
Then finally, check the button next to"Upload to geocaching.com", and click "Export".
That's all there is to it. The next time you log in to your geocaching.com account, you will see your newly updated Field Notes waiting for you, ready to be edited and submitted.
One final note: c:geo does not delete your saved logs after you upload them to geocaching.com. So make sure that after you're all done, you clear your history by going to the main c:geo screen, open the menu and select "History", then click the menu again, then "Manage", then "Clear History". It's also not a bad idea to remove the saved field note file from your SD card, which you'll find under the /sdcard/field-notes folder.
Good luck, and if you have any questions, leave a comment or shoot me an email.
Cache On!
December 1, 2012
c:geo Part 2: Offline Logging
Last week we described how to import pocket queries into c:geo. This post will look at the steps involved in offline logging, in case you are in an area with no cell service, or, if you are like me, you'd prefer to store and submit your logs as Field Notes before finalizing them for publishing on geocaching.com. Either way, it is recommended to have the caches stored on your device ahead of time, as described in the previous post.
Again, the c:geo documentation of this task is somewhat difficult to follow and not entirely accurate, so hopefully this post will clear up some of the mystery behind this function. First, perform the following two steps. You only have to do this one time, as c:geo will retain these settings until you decide to change them.
Now you are ready for offline logging. After you've found a cache, pull up the cache info. under the "Stored Caches" page. By default, the caches are listed in order of those closest to your current location, so the cache you just found should be near the top of the list. If not, you can sort from A-to-Z and find it that way.
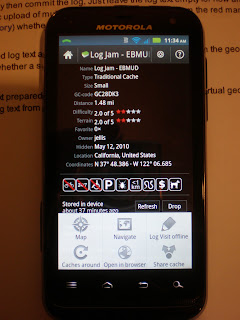
Once on the cache page, click the menu button and select "Log Visit Offline". If you found the cache, you do not need to select "Found It" on the next menu screen. c:geo assumes you found it, so click the last item on the list, "Log Visit". This brings up a text box where you can draft your log info. After you've entered your information, you can post your log directly to geocaching.com by hitting the "Submit Log" button if you want to. But if you'd prefer to save your log as a field note to be uploaded later, click on the "Save" button instead.
That's all there is to it. Just repeat these steps with each cache you find, then, when you get back home (or within cell/wi-fi range), you can upload your logs as field notes. In our next and last c:geo post, we'll explain exactly how to convert your logs to field notes on the geocaching.com site.
Cache On!
Again, the c:geo documentation of this task is somewhat difficult to follow and not entirely accurate, so hopefully this post will clear up some of the mystery behind this function. First, perform the following two steps. You only have to do this one time, as c:geo will retain these settings until you decide to change them.
- On the c:geo home screen, click the menu button on your phone, then go to "Settings".
- Scroll about half way down the page to the "Other Options" section, and check the "Enable Offline Logging" box.
Now you are ready for offline logging. After you've found a cache, pull up the cache info. under the "Stored Caches" page. By default, the caches are listed in order of those closest to your current location, so the cache you just found should be near the top of the list. If not, you can sort from A-to-Z and find it that way.
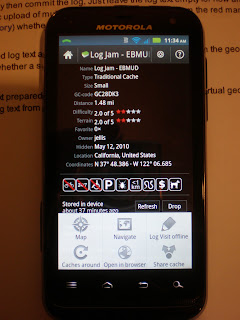
Once on the cache page, click the menu button and select "Log Visit Offline". If you found the cache, you do not need to select "Found It" on the next menu screen. c:geo assumes you found it, so click the last item on the list, "Log Visit". This brings up a text box where you can draft your log info. After you've entered your information, you can post your log directly to geocaching.com by hitting the "Submit Log" button if you want to. But if you'd prefer to save your log as a field note to be uploaded later, click on the "Save" button instead.
That's all there is to it. Just repeat these steps with each cache you find, then, when you get back home (or within cell/wi-fi range), you can upload your logs as field notes. In our next and last c:geo post, we'll explain exactly how to convert your logs to field notes on the geocaching.com site.
Cache On!
Subscribe to:
Posts (Atom)






